Google maps: Navigatie start.
Bestemming ingegeven en route bepaald kan het navigeren starten:
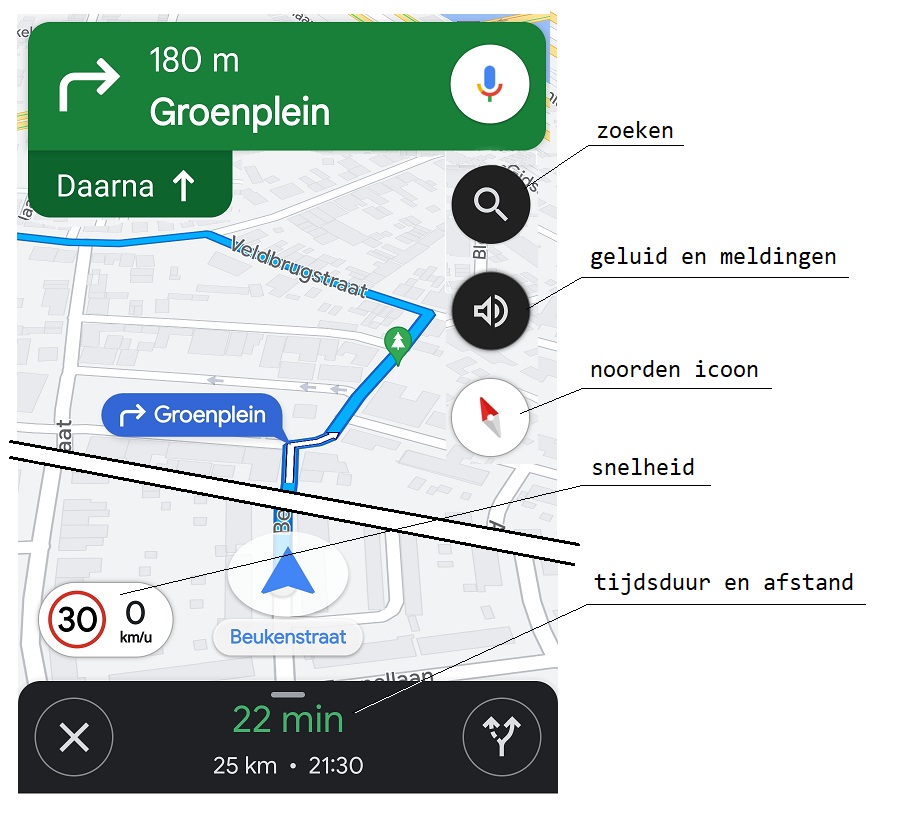
Zoeken.
Zoeken laat toe om te zoeken in de buurt van je huidige locatie in plaats van op de hele kaart. Zo kan je zoeken naar tankstations, restaurants, hotels enz. om te gebruiken tijdens je reis zonder dat je daarvoor een grote omweg moet maken. Heb je die gevonden kan je ze als tussenstop aan de route toevoegen
Geluid en meldingen.
Met dit icoon kan je de geluidsinstructies in of uitschakelen. Je kan geluidsmeldingen ook beperken waarbij Google alleen geluidswaarschuwingen geeft bij veranderingen langs de route zoals wegenwerken, files, omleidingen. Voor het rijexamen is het de bedoeling dat het geluid aan staat.
Tip: tik op het account symbool helemaal rechts boven, naast de adresbalk, en kies instellingen en ga naar "navigatie-instellingen". Hier kan je kiezen uit "spraak aan , alleen meldingen , spraak uit". Dit is dan de instelling waarmee Google telkens begint. Je kan deze nog altijd onderweg wijzigen. Hier kan je eventueel ook het geluidsniveau verlagen of verhogen ten opzichte van het geluidsniveau van je telefoon. Check ook "Testgeluid afspelen".
Noorden icoon.
Standaard zal Google altijd de kaart laten zien in de richting waarin je beweegt. Als je dus afslaat zal niet het symbool van de auto draaien maar wel de hele kaart zodat de rijrichting altijd naar boven blijft. Met het "noorden" icoon kan je dit wijzigen waarbij de kaart altijd het noorden bovenaan houdt en het symbool van het voertuig draait naarmate de richting waarin je rijdt.
Tijdsduur en afstand.
Onderaan is nog een keer een indicatie van de tijdsduur en afstand van de gekozen route.
Snelheid instelling.
Onderin links kan je 2 snelheden vinden. Indien Google deze kent de maximum snelheid van de weg waarop je je bevindt. Ernaast de snelheid waarmee je je nu voortbeweegt.
Beide kunnen worden in- of uitgeschakeld in de instellingen. Tik op het account symbool helemaal rechts boven, naast de adresbalk, en kies instellingen en ga naar "navigatie-instellingen" en dan helemaal onderin "rijopties". Hier kan je ze in of uitschakelen.
Voor het rijexamen adviseren we deze uit te schakelen. Huh???
Het lijkt handig om de maximum snelheid op het scherm te laten zien. Maar deze maximum snelheid is ooit een keer door Google geregistreerd en opgeslagen, waarschijnlijk bij het maken van Streetview beelden. Dit wordt niet permanent bijgewerkt. Je zal dus regelmatig wegen tegenkomen waarbij de maximum snelheid is gewijzigd maar Google weet dit nog niet. Op het examen is dit geen excuus voor te snel of te traag te rijden. We adviseren dan ook de maximum snelheid te bekijken aan de hand van de wegmarkeringen en borden.
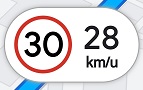
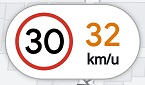 Het lijkt handig om de huidige snelheid op het scherm te laten zien. Maar Google waarschuwt wanneer je te snel rijdt. Te snel ten opzichte van wat Google denkt dat het maximum is. Dit gebeurt door de snelheidsindicatie rood te maken. Lijkt handig die waarschuwing te krijgen maar dit is natuurlijk ook voor de examinator zichtbaar. We gaan het ze toch niet te makkelijk maken he.
Het lijkt handig om de huidige snelheid op het scherm te laten zien. Maar Google waarschuwt wanneer je te snel rijdt. Te snel ten opzichte van wat Google denkt dat het maximum is. Dit gebeurt door de snelheidsindicatie rood te maken. Lijkt handig die waarschuwing te krijgen maar dit is natuurlijk ook voor de examinator zichtbaar. We gaan het ze toch niet te makkelijk maken he.
Centreren.
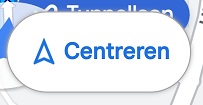 Soms verliest Google even je huidige locatie. Dat gebeurt als je per ongeluk het scherm aanraakt of onderweg even stopt om iets op de kaart op te zoeken en ook wanneer je even je internet of telefoonverbinding verliest. Dan verschijnt het centreren icoon en daarmee kan je de kaart resetten naar je huidige locatie.
Soms verliest Google even je huidige locatie. Dat gebeurt als je per ongeluk het scherm aanraakt of onderweg even stopt om iets op de kaart op te zoeken en ook wanneer je even je internet of telefoonverbinding verliest. Dan verschijnt het centreren icoon en daarmee kan je de kaart resetten naar je huidige locatie.
