Google maps: basis instellingen.
Het scherm ziet er om te beginnen ongeveer zo uit:
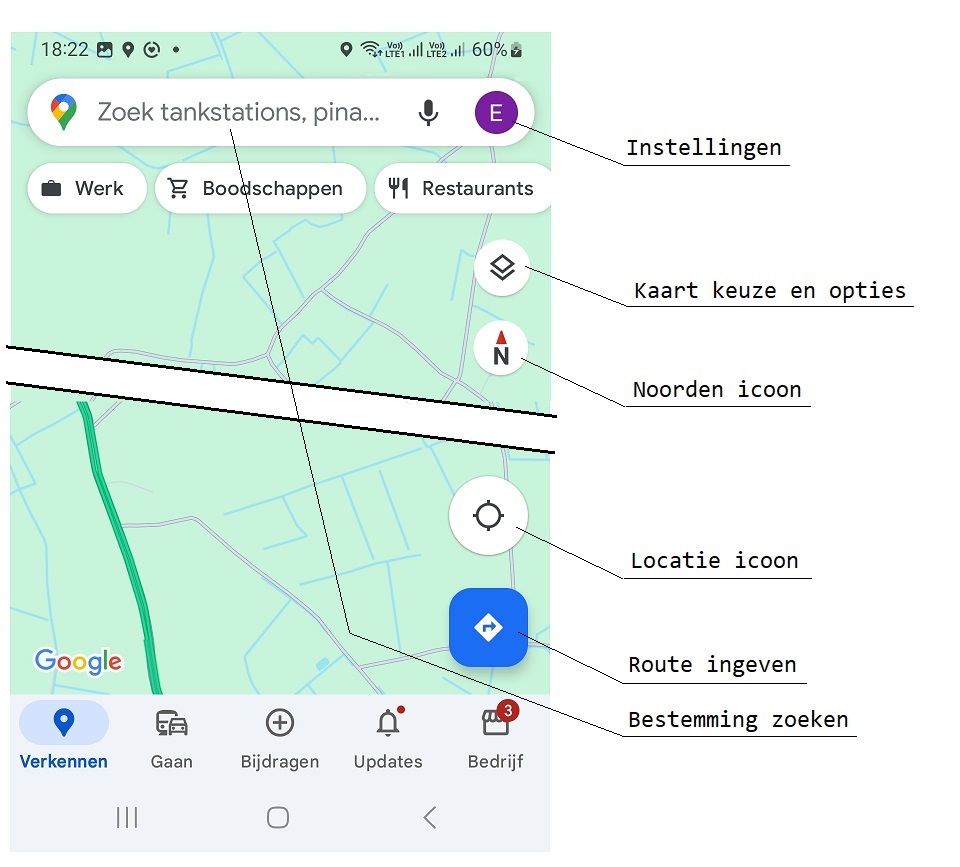
Instellingen.
Rechts boven, naast de adresbalk, staat een icoon gelinkt aan je Google account. Verplicht of nodig is dit niet, je kan Google Maps ook zonder account gebruiken. Tik op het icoon en kies voor "instellingen" en je krijgt een hele lijst van mogelijke instellingen. De meeste kan je op de standaard instelling laten staan. Een aantal instellingen gaan we in deze tutorial nader toelichten.
Bijvoorbeeld voor het examen is het verplicht dat de taal in het Nederlands staat ingesteld. Deze kan je hier instellen onder Instellingen -> App taal.
Kaart keuzes en opties.
Met het icoon rechts boven kan je een aantal opties voor de kaart kiezen. Meer hierover op de volgende pagina.
Noord icoon.
Onder het icoon voor kaartinstellingen staat het "noorden" icoon. Maar dit is alleen zichtbaar als de kaart nog niet gedraaid staat met het noorden naar boven. Je kan de kaart draaien door er 2 vingers op te zetten en die beide te verschuiven. Wanneer je dat doet verschijnt ook het "Noorden" icoon. Wanneer je daarop tikt zal de kaart terugdraaien met het noorden naar boven gericht.
Locatie icoon.
Onderin staat het "Locatie" icoon. Je kan de kaart draaien, in- en uitzoomen, diverse adressen opzoeken enzovoort. Wanneer je op het "Locatie" icoon tikt zal de locatie op de kaart worden teruggezet naar je huidige locatie, dus de plaats waar je je op dat moment bevindt.
Route ingeven en bestemming zoeken.
Via het route icoon kan je een route invoeren. Hierbij kan je een of meerdere adressen of bestemmingen zoeken en een route bepalen langs die plaatsen.
In het bovenste deel, de tekstbalk, kan je een bestemming invoeren. Dit is een verkorte versie van route invoeren door slechts 1 bestemming te zoeken. Er is een automatisch aanvullen functie dus naarmate je meer invoert zullen de suggesties specifieker worden. Het maakt niet zoveel uit of je begint met de straat of de gemeente of zelfs de postcode. Dat zoekt Google wel uit. Naast adressen kan je ook zoeken naar plaatsnamen, bedrijfsnamen en instanties bijvoorbeeld de examencentra.
Vaak weet je misschien wel de straat en gemeente waar je naartoe wil en dit is op zich voldoende. Google maps zal dan de bestemming zetten op het midden van de straat. Bij een lange straat zal het nog even zoeken worden maar je zit dan wel al in de buurt.
Weet je wel waar je naartoe wil maar ken je het adres niet kan je de bestemming ook op de kaart opzoeken. Je kan met 1 vinger de kaart verschuiven, je kan met 2 vingers inzoomen, uitzoomen en de kaart draaien. Wanneer je je bestemming hebt gevonden op de kaart tik dan snel tweemaal op de locatie en Google zal die plaats als bestemming nemen.
Eens je bestemming ingesteld kan je onderin kiezen om de route te bekijken of om meteen de navigatie te starten. Google zal standaard je huidige locatie als vertrekpunt nemen.
